Since I purchased a new motherboard I have started using Intel RAID0 for 2xSamsung 840 Pro 256GB and 2xHitachi 1TB 2.5″ disks. Performance is great and everything worked well, until I had to reset my BIOS a few times because of overclocking. For some reason my second RAID0 array (On the Hitachi HDD’s) would always come up failed.

This was strange to me (I have a background in Storage) as there was no reason why the RAID would have failed. So I started investigating and I found a way to repair the situation without data loss.
After reading up on this problem (and finding a few helpful blogs, but mostly a lot of other people having the same problem) I was able to puzzle together a way to actually repair the failed RAID0 stipe and get it back again as it was before it “failed”.
After doing some testing it turns out that when my BIOS resets itself it puts the controller back in AHCI mode. When you then go through the normal POST and it tries to run an operating system, for some reason it screws up one of the RAID0 sets. But in reality, nothing is wrong with it.
I will highlight how to fix it in a series of screenshots below. Step wise we are going to do the following:
– Reset disks to non-member
– Re-create RAID disks with exact previous settings
– Search drive for lost partition
– Recover partition information and reboot
This guide only works if the RAID that has failed is NOT your primary boot volume. Some steps in Windows will be required. If it is your boot volume, some alternative steps for the Windows portion will need to be found.
Steps in Screenshots
Rebooting after setting the controller back from AHCI to RAID results in the following situation, Enter the Configuration Utility using CTRL-I
The following screen appears where you can clearly see on of the disks is now a “Non-RAID Disk”, incorrectly in our situation
Select “Reset Disks to Non-RAID”
Select the other disk of the ‘failed’ RAID-group
When selected, Hit Y and then hit Enter
Now we have the disks both as “Non-RAID” Disks and we can start reconstructing the RAID configuration, this will NOT overwrite any data on disks except for the RAID configuration area (which was empty before already)
Select “Create RAID Volume”
Select the intended Disks
This is a bit of a tricky part, you need to select the EXACT same details as where selected before. You cannot deviate in RAID Level, Stripe Size or Capacity
For me, I always create RAID volumes slightly smaller then the actual capacity of the current disks. If you ever need to rebuild and use a disk from a different generation or manufacturer, sometimes they can be slightly smaller then the on you had. If you do not leave some free space you will be out of options, so as a tip, do not use it to full capacity! In my case I use 1800GB
After filling in the correct values, create the RAID

The RAID will be healthy and we can boot into Windows (Not yet from the recovered volume!)
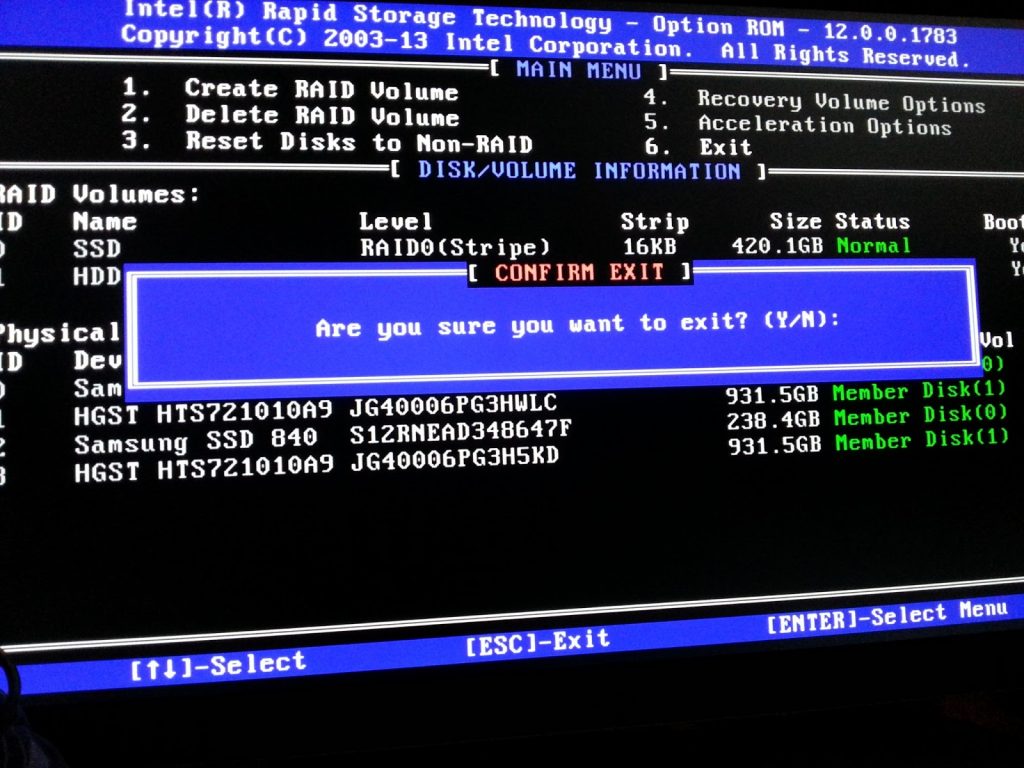
Exit the Configuration Utility
Recovering the Windows Partition
Now that we have restored the RAID configuration we will need to recover the partition in Windows. Sadly Windows itself does not have a tool for this so we will be using a little program called “TestDisk”. Cudos for creating this easy to use tool!
First thing, let’s open ‘Disk Management’ to check the status of our disks. Whatever you do, CANCEL the following pop-up!
Do NOT Initialize the disk! Hit Cancel
Here we see our restored RAID volume, but windows believes it to be empty, no partition information found
Download the “TestDisk” tool
Unzip it to a directory and run it
When it’s started you will be presented with the following interface, click “Create”
Select the correct volume to recover your information from, in our case the 1800GiB volume (Exactly the same size as in the Intel Configuration Utility)
Select the type of partition that you had created on your volume. Basically the following guidelines can be used ‘Intel is common for less then 2TB’. Anything above 2TB is usually a ‘EFI GPT’ volume.
Have it analyze your disk for a lost partition
Click “Quick Search”
Because no data was really overwritten it will find our partition in only a few seconds! Select it and hit “Enter”
When this screen appears, click “Write” to write the found partition information back to disk
Are we sure? Yes we are! 😀
Hit Ok
And exit the application and then reboot
After rebooting we are presented with both drives I had before, the label of the disks is the same as before losing it
And voila, all files visible, and it should all be intact! Mission successful
And that is it. Your drive and volume and most importantly data is back, intact, without corruption. As said above, for me this happens when the BIOS gets reset and the default AHCI is selected. But luckily this easy way to recover it exists!
Questions or comments are very welcome below!

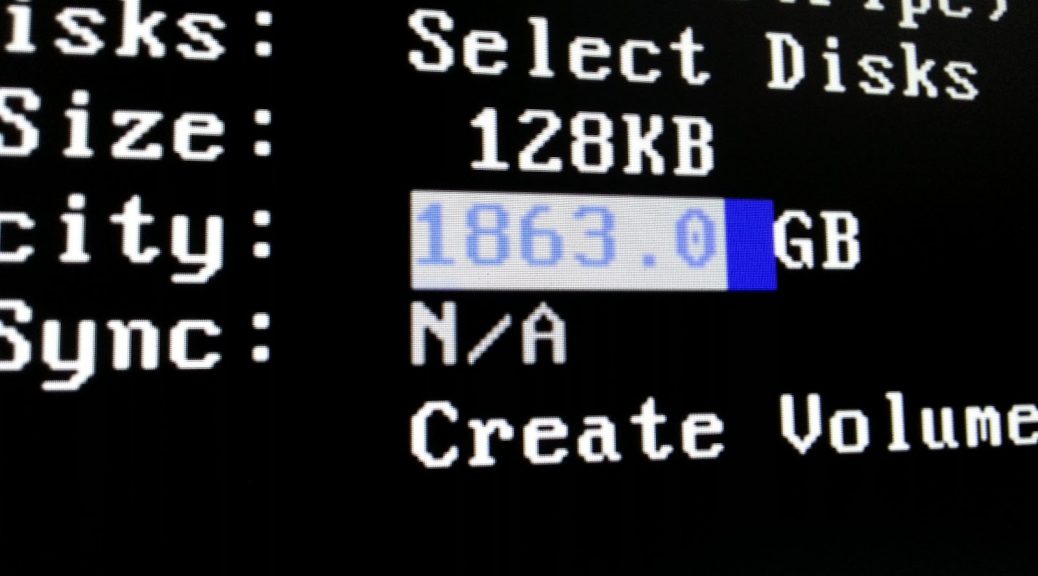



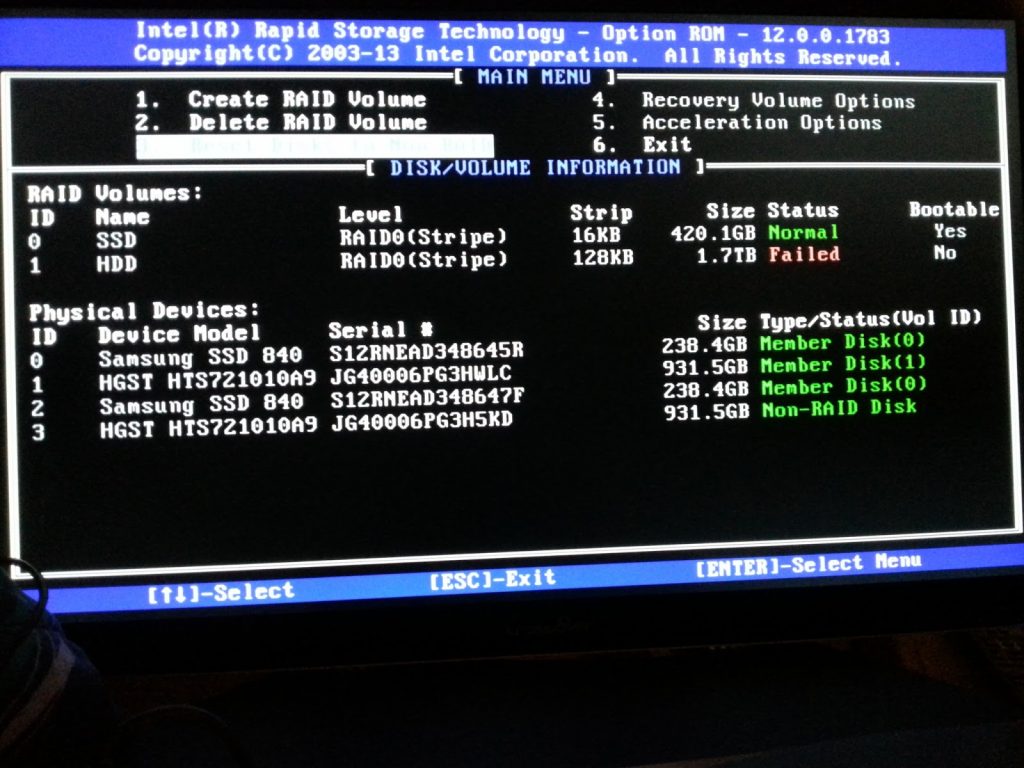
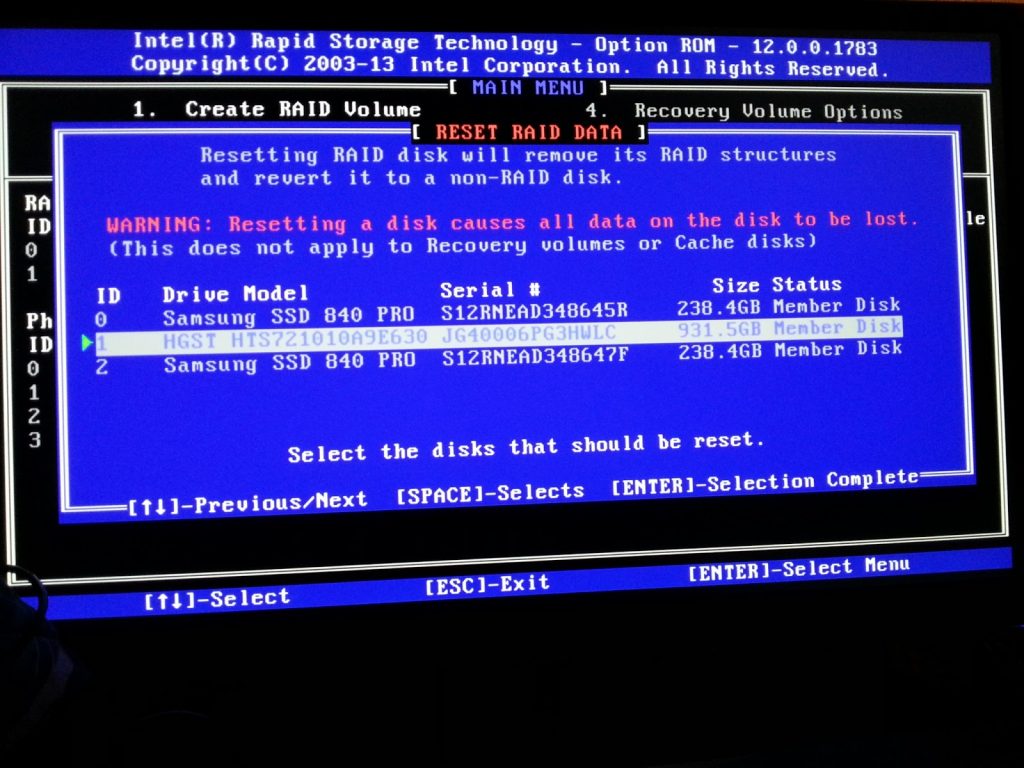

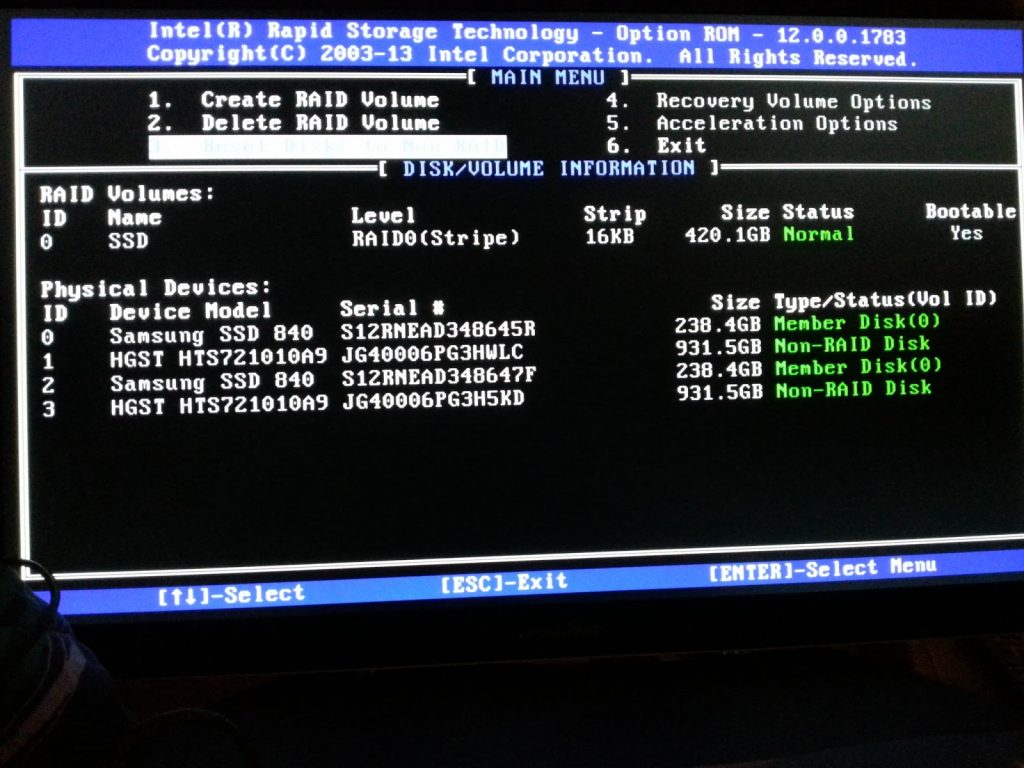
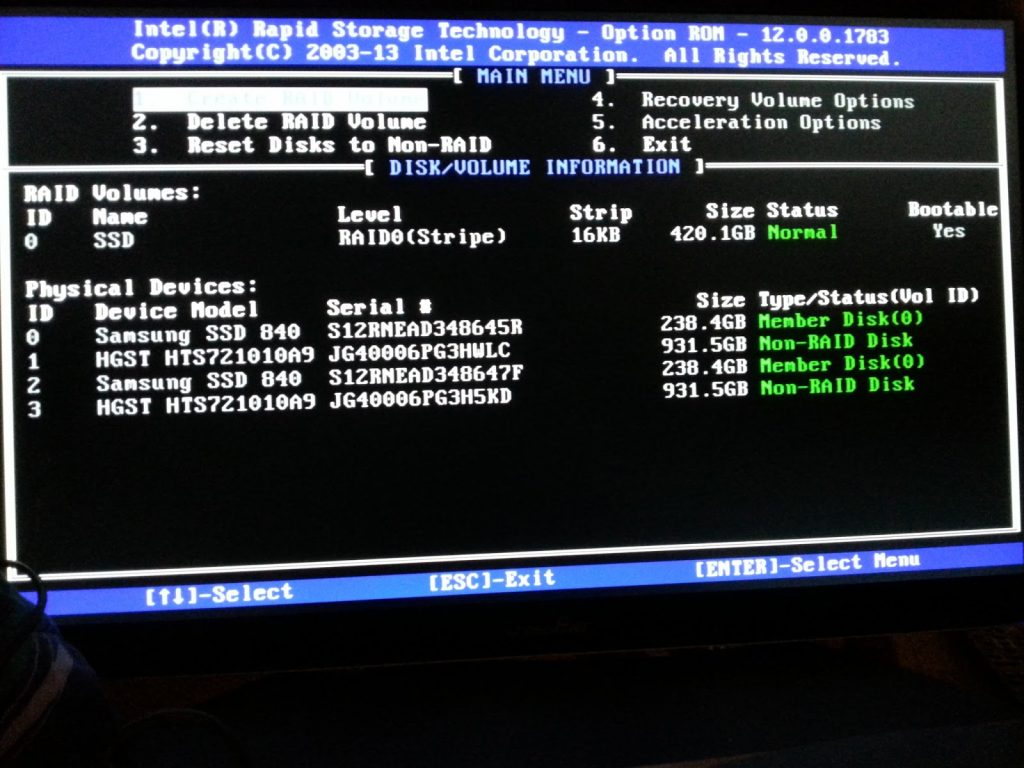
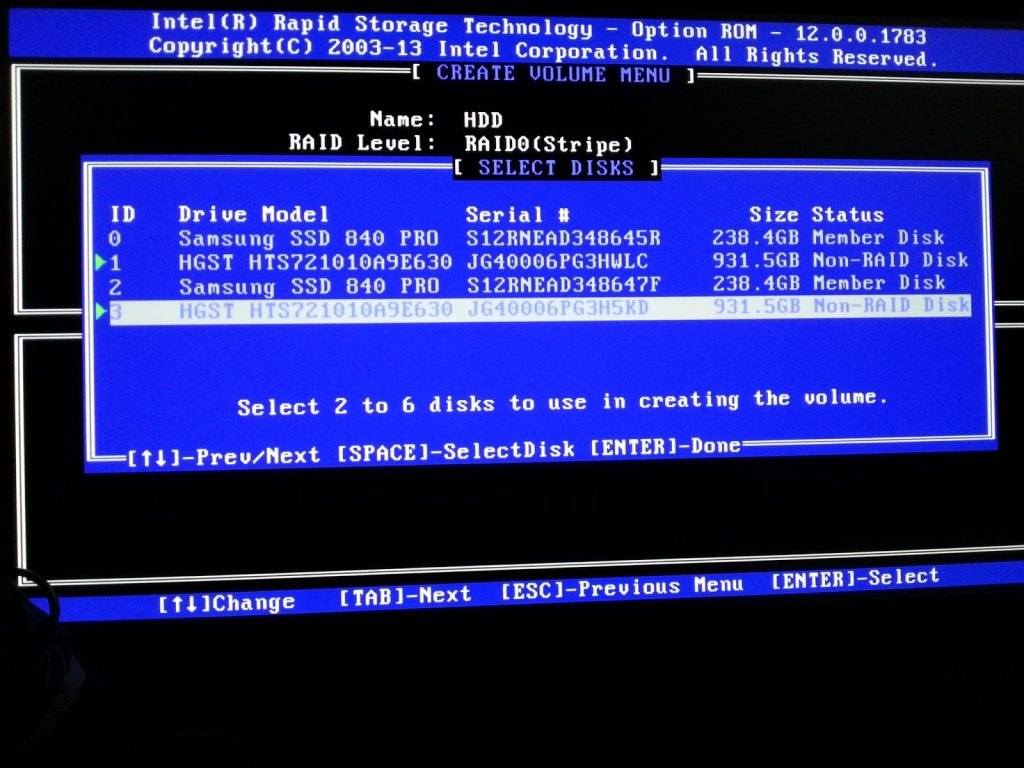
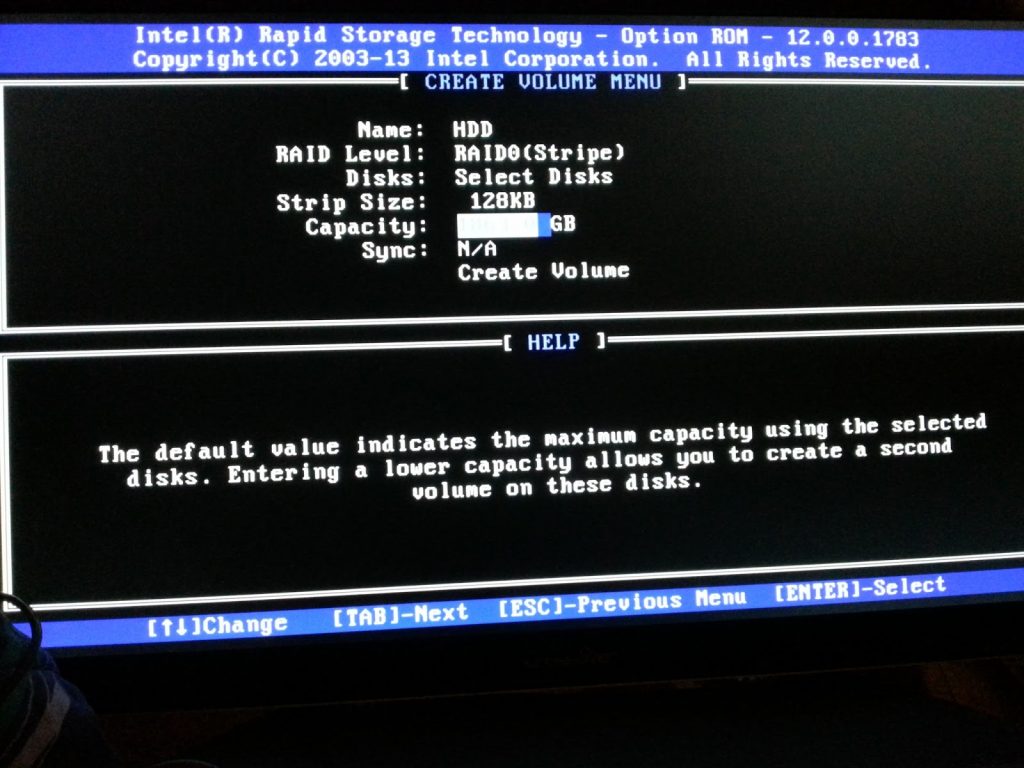
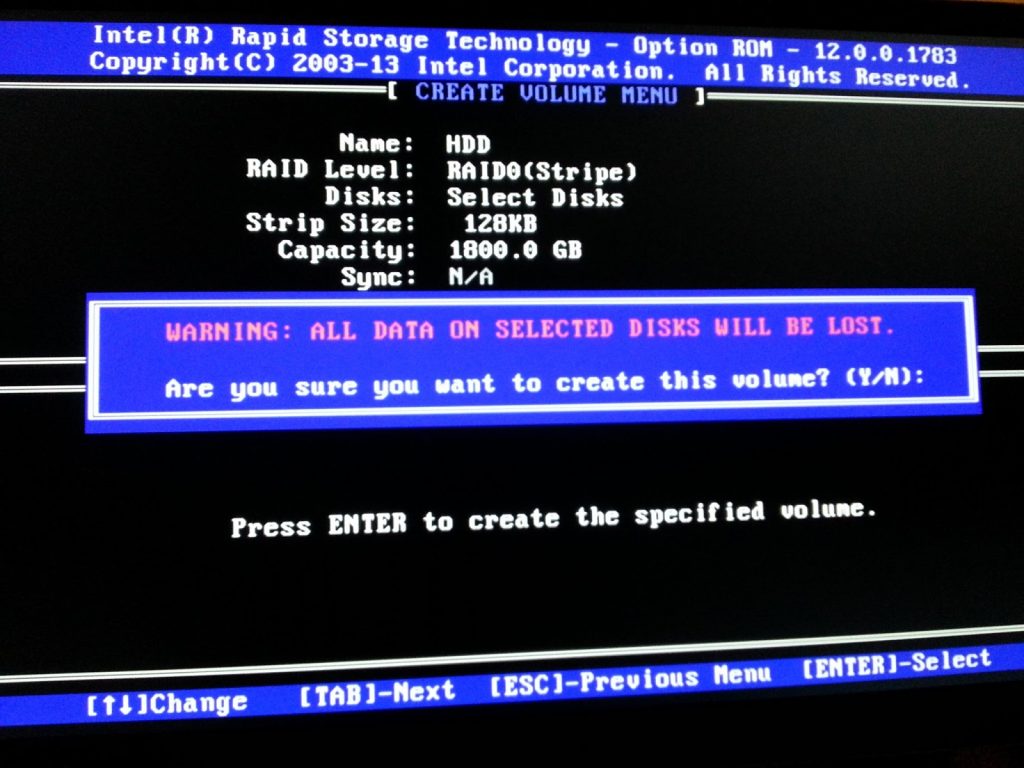

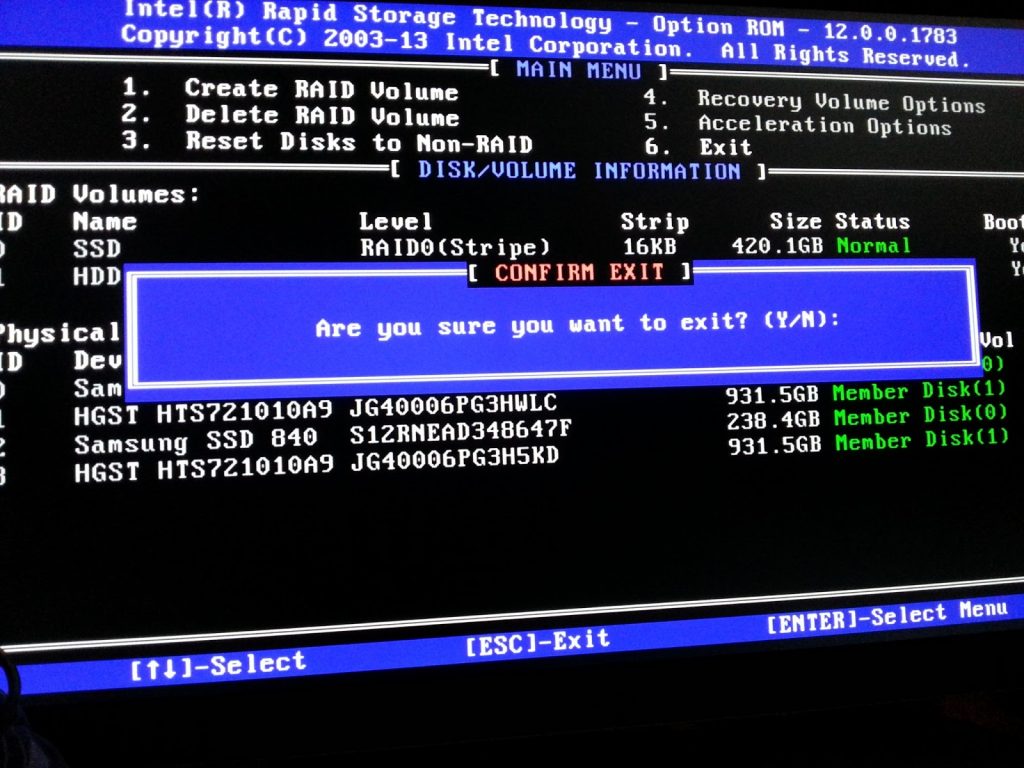
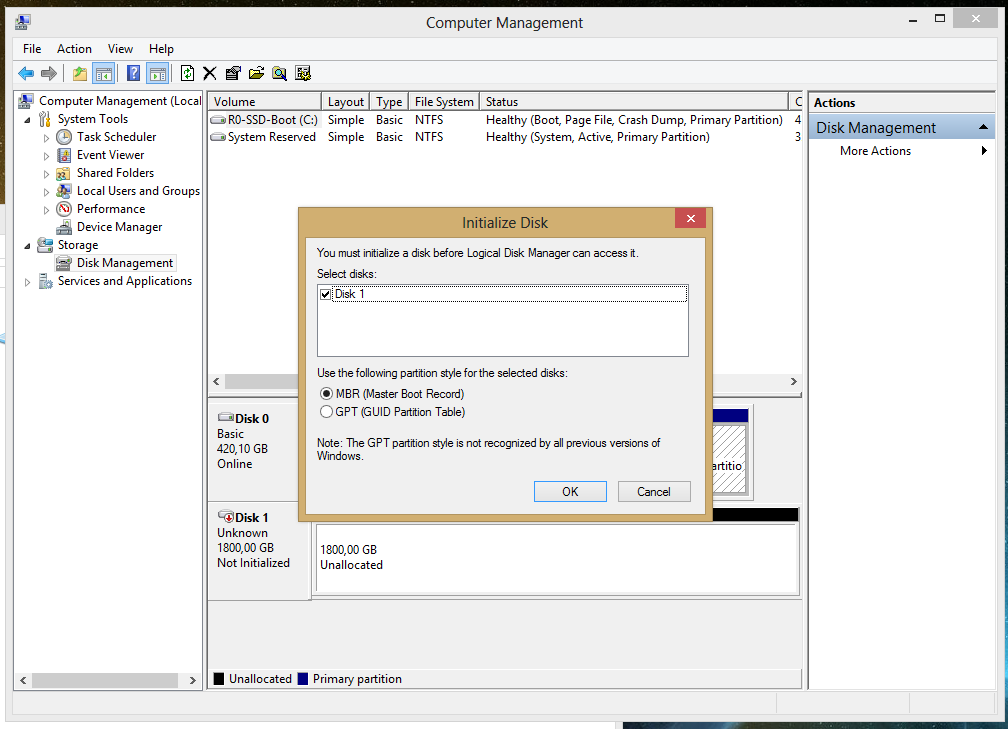
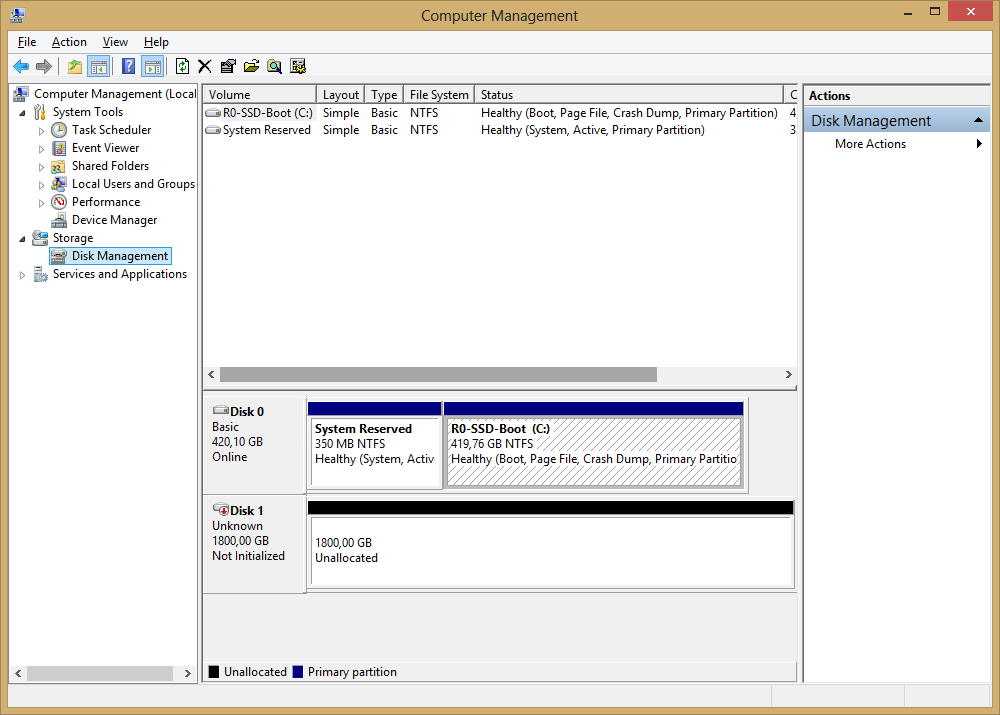


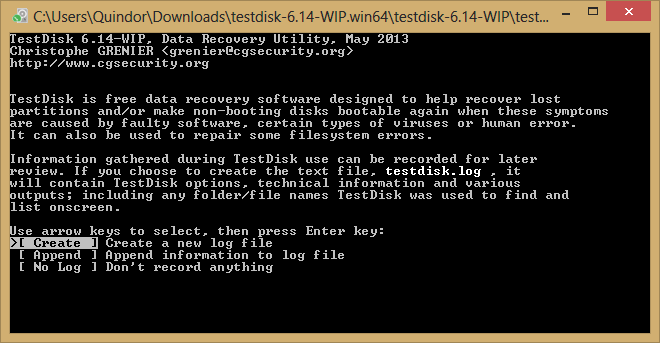

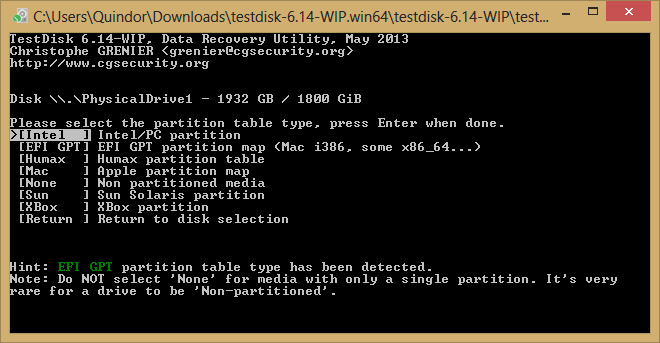


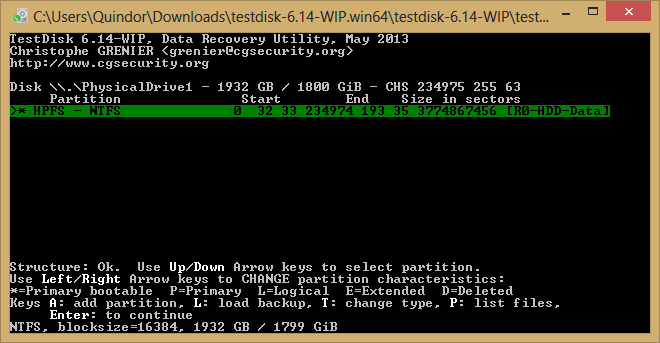

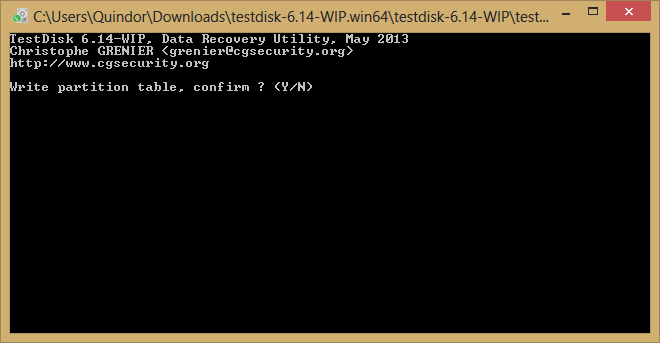
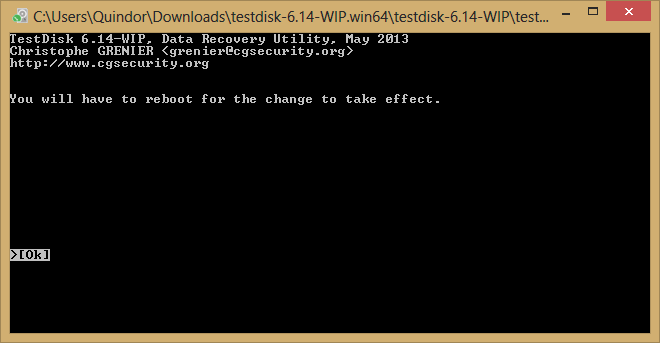
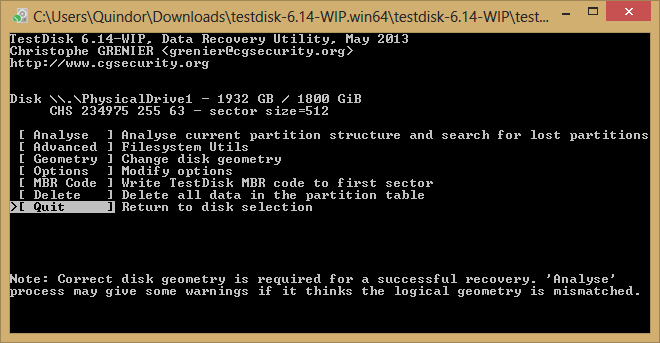

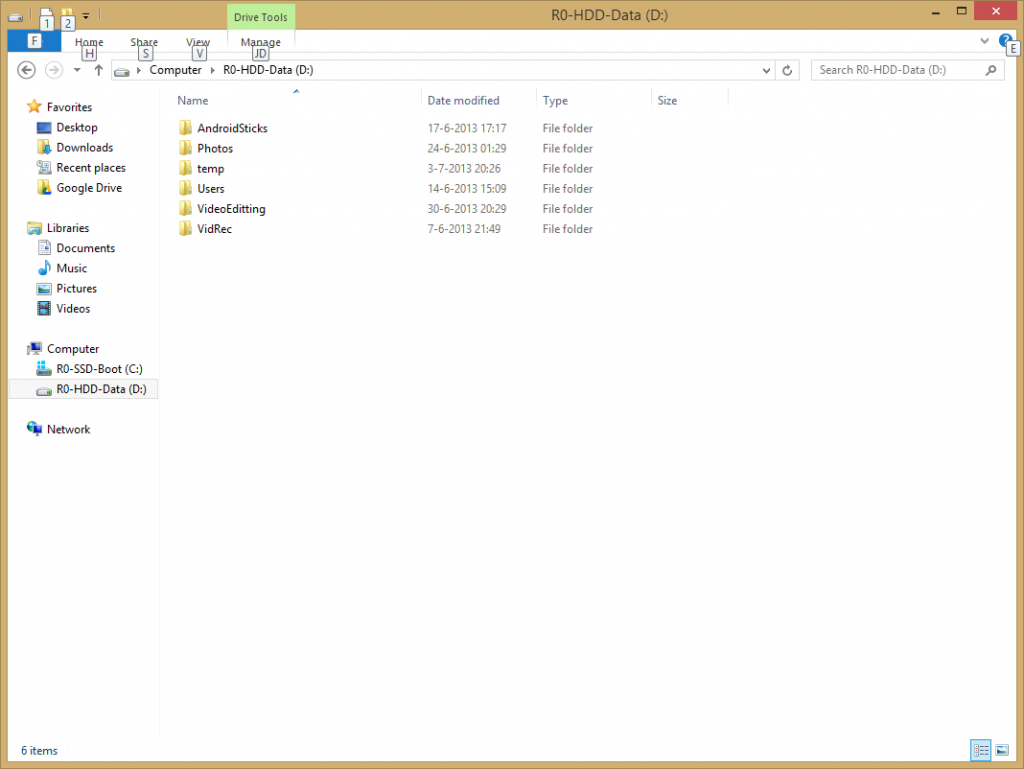
Great guide. I've pieced this info before but this is nice step by step – very handy. Just fixed a 4 drive 10.3 TB RAID zero after a mobo drive controller failure and moving failed raid to another brand of board – worked great.
Found this page after searching for lost raid after being in ACHI mode, I had 4tb of important data that looked lost for ever, thank you so much I now have it all back! You are a god send, thank you!!!
Muchísimas gracias. He podido recuperar un RAID 0 de 4TB con informacion muy importante. Antes de hacer el write use la letra P para ver el listado y hacer la copia de seguridad de todo. Muchas muchas gracias. THANKS THANKS THANKS
Saludos desde España.
Awesome, glad I could help! 😀
thankss!! you saved me… genious!
Thanks, you saved the day. I got frequent Intel RAID5 degradation. Like every 3 months. Windows 8.1 has really nice feature that it will freeze itself. Windows 7 are able to work and just make data unavailable but Windows 8.1 stucks themselves in infinite loop. I have 3x WD RED 6TB.
Glad my post could help out!
My computer decided to lock up, and after I rebooted it, my Intel RAID 0 array was in "Failed" status for no good reason. These instructions worked perfectly! Thank you for posting this!
OMG! I tried all options and failed. Yours was the last option I took. The only one that I could find with step by step instructions which works for a novice like me! Just wanna say thank you!
This just saved me SO HARD. I almost lost 2 TB of photos and files. You need a donate button on this site, because I can’t even explain the panic attack I was having until I found this site.
No problem, glad my tips helped you!
I might consider a donation button in the future. 🙂
You absolutely saved my life!!! Your explanation was super clear and perfect down to the letter. Thank you so much for keeping this up.
Glad to hear it helped you out! 😀
Thanks a lot, you saved the day, was having mobo post problems that I fixed by moving some header one pin north on a rampage v extreme to help cold boot’s, amidst this, I pulled the bios battery as a last resort when I didn’t need to, so i lost all my raid 0 SSD data. This is brilliant. Thanks.
Just want to leave a personal note of thank you for this guide. Clearly written and a life saver. I’ve been having trouble with stability on my motherboard and ran a bios update. It had wiped my settings and corrupted my RAID. All the data has now been recovered.
It’s sometimes (no, always) unbelievable that people use RAID-0 for important data….
I use Raid-0 for my steam, origin and Uplay games collections and although I do have it all backed up on the cloud it would take sometime to rebuild the library.
I agree that no one should ever have unrecoverable data stored on Raid-0, but having this guide has saved me a lot of hassle restoring my data.
Hit enter too fast?.
Without having a backup.
Why not use 2 seperate discs, with on each one a volume, or purchase an extra disk for RAID-1.
(+ use a backup…)
Speed is not an issue these days for home-used-discs. (Maybe Quindorian is the exception with his in-house serverroom, haha?.
Ps. Forget charging your car, your IT consumes all 33kW ??
Very Nice new house, but -also for our house-, what will the next owner do with it, haha.
Good luck, when do you officialy receive your key?
Yeah, I run RAID-0, but also have a home server which mirrors most of my data as a backup AND run crashplan on all my PC’s. And if you only have two disks and want speed AND safety, you could always get really inventive and use 50% for RAID-0 and 50% for RAID-1, best of both worlds and disks a huge now a days!
My severs run off SSD’s now a days and my file server uses SSD caching, so performance isn’t really a problem anymore. 😉
Hello, does this guide work also with two Samsung 950 Pro M.2 NVme SSDs in RAID 0?
I was running a RAID0 array with two Samsung 950 Pro NVMe M.2 SSDs. I decided to update the BIOS for my Asus Z170 Deluxe Board from firmware 1702 to version 2202. I entered the BIOS, but after the Reboot the INTEL(R) Rapid Storage Technology under “advanced” now reports the array as failed, and the one drive is not marked as being part of an array.
here are some screenshots.
Any help would be great!
https://imgur.com/a/O7Eo0
You wrote that “This guide only works if the RAID that has failed is NOT your primary boot volume. Some steps in Windows will be required. If it is your boot volume, some alternative steps for the Windows portion will need to be found.”
My RAID 0 is also my boot volume. I have no other HDD or SSD in my PC. Just this two Samsung SSDs in RAID 0. So, could you please explain also which alternative steps for the windows partition will need to be found?
your help would be appreciated.
The steps are the same. Recreate the RAID, make a bootable media I. E. usb key with test disk. After running test disk you need to boot windows recovery and fix the MBR. There’s a good thread on overclock detailing the steps.
From what I can see my method should work for you but you are stuck with it being your boot drive thus you can’t follow the steps. But, if you could get your system to boot from a different media, you should still be able to do them.
So if you have a spare old SSD or HDD lying around. Use a different computer (or the one you are currently using but disconnect the SSD’s temporarily) and install windows on it with the drivers and tools needed. Once that is done, reconnect everything, re-create the RAID in the BIOS as in the steps, boot from the new temporary install and follow the steps. That should, in theory, fix your problem!
Thank you very much Amir and Quindor. I will try it this weekend.
thanks man, you saved my ass !
Hey – Just wanted to say a big thank you! Saved my bacon after resetting my BIOS. I had the same issue on an old computer and lost all my data – just wish I had this guide then. Really good guide, easy to follow. Thanks again.
Thank you, I also ran into this issue after reseting my bios.
I had to replace a SuperMicro X9DAE motherboard. Of course it came with ACHI enabled, and I didn’t know enough to change it to RAID before attaching my RAID-0 disks. I thought I had lost my data until I encountered your incredibly clear, concise and helpful instructions! Thanks to you, my data is intact! (I did have a backup, but it wasn’t current – that’ll be the last time my backing up is not my HIGHEST priority!!!) Your website is now permanently loaded on my computer!
Thanks for the useful info.
I woke up this morning to find all my BIOS setting reset to default. When I reset it to RAID mode, my RAID volume had failed.
You saved it man! Thank you thank you thank you!
Thank you sooo much for your guide.!!!!! You helped me alot… Recovered 2TB sucessfully.
THANKS SO MUCH! After a BIOS update it screwed up my RAID 10 array. A heartfelt thanks for this easy guide.
I’ve gone through the instructions, but one of my Intel SSD’s seemed to never properly “detach” from the RAID in the Intel menu.
I experienced a loooong wait (maybe 15-20 sec) on doing any type of action in the Intel Boot-RAID menu at POST. My guess is that one of the disks are partially defective.
HOWEVER: I was able to recover all the data making a .VHD image using “Free RAID 0 Recovery” like this:
(0. My RAID 0 disks was not on the OS btw)
1. Set both disks in the RAID 0 to non-members in the Intel boot-menu. Delete the RAID array if needed too.
2. Start up Windows OS. You will now find the disks as single disks, of course. Do not initialize any of them if prompted.
3. Download the software on http://www.freeraidrecovery.com. Install it.
4. Select both RAID 0 disks, now showing as single disks in the Device Manager and inside the Free Raid Recovery program.
5. The program will try to find the pattern by reading both disks, and eventually come up with options to how to save the data.
6. Choose the type of image you want to save the disk in. I was using a network disk through \\server\share which was convenient.
Now you can attach the VHD or VHDX in Disk Management in Windows, through right clicking “Disk Management” and “Attach VHD”.
Voialla!
Repairing a failed RAID0 laptop single disk…
My situation was slightly different, so I add this comment.
I had a RAID0 crash on an ACER Aspire R7 371T computer. On this computer the RAID bios is only accessible when it fails, it was Failed and indicating :
1 ID LITEON IT L8T-25 … 238.4GB Non-RAID Disk
3 ID LITEON IT L8T-25 … 238.4GB Member Disk (0)
There is no other disk in this laptop and got all the time the message “no bootable device” :
1) The first step of the above solution was easy, as indicated I cleared and reconstructed the RAID volume
2) I now had to reconstruct my partitions with Testdisk… The solution I found was a live Ubuntu session, and for that to construct a bootable USB Ubuntu drive.
On another working computer, you need a USB key, an ISO Ubuntu image and the Rufus software that will make the key. Do not use a Fedora iso image, I first try but the live session was not stable.
A first precaution is to consider the BIOS boot mode : this has to be confirmed but my experience is : if you want to use the BIOS UEFI boot mode, in Rufus options, you need to format your key in “GTP for UEFI mode”. If you format in “MBR for UEFI”, your key will only boot in BIOS legacy mode. Don’t ask me why…
3) The second precaution when booting Utuntun is to choose” try Ubuntu”, which initiate a session constructed in the computer RAM, not touching your HDD.
Testdisk is included in the Ubuntu package. To find it, you need :
– to connect to the internet by wifi or other
– open the Xterm console (first icon, search, enter X, the Xterm icon appear)
– to type :
sudo add-apt-repository universe
sudo apt-get update
sudo apt-get install -y testdisk && sudo testdisk
Now in Testdisk, by precaution, I first try to save 2 disks images. I am not sure if it’s possible and/or useful ? But, I didn’t succeed, destination of the image is only a dir of the active drive = the RAM = not enough space…
So without any other choice, I jumped in the unknown ! I followed the indicated steps above : third precaution, choose the right disk ! The good one is the big one, here the 476,8 gb. I didn’t touch the members drives.
Testdisk found 2 missing partitions and I rewrote them.
4) Now comes the very good news ! After rebooting Ubuntu, my ACER drive was there! Still not booting but intact, I mounted another external USB drive and copy my data…
5) At the end, I did not succeed on reconstructing the boot record, the drive was write protected for Windows ??? Anyway, the fight was over, to get a clean situation I reformat everything…
Thank you, thank you, thank you…
Hi, just wanted to say thank you for posting such a great guide. Lost a nested Intel Raid1+0 config when I pulled a gpu out of the case. Your instructions work perfectly to recover a raid 1 and raid 0 accross two drives. Thanks for sharing.
Good to hear! 🙂
Greetings Quindor,
Your article is very thorough and it looks like I will be using it as my RAID0 broke after a BIOS update, that reset it to AHCI, on my MSI GS70 laptop.
My problem is that my RAID0 has the OS also…Can you advise what should I do to recover it and boot the Windows..? I have not made a backup last month and I need some data on the RAID0, else I would go ahead with a format.
Any help by you or other who experienced the same would be highly appreciated.
Thank you in advance.
When it’s your OS drive, that’s kind of tricky. Best way I can think of is by booting from a different install (extra drive). That way you can fix it like I explain.
This is the only solution I though of also…
I was hoping for another (miracle..) solution but searching through the NET and different Forums I cannot find one therefore probably there is not one…
Anyhow…thank you for answering and taking a look to my problem.
I hope at least I will manage to recover the data I want.
I will get back to give my results…
Thank you for this guide! I just had the same issue after upgrading my BIOS and it helped tremendously!
You saved my life today!! I am from Brazil and I lost my windows boot from a Raid0 with 2 NVME Intel x4 512GB with ASUS Z370, and followed the steps and the boot showed again within BIOS.
This seemed to be working for me, everything on my screens seemed exactly like yours. Down to the last step, all looked good.
Then when I did the reboot, chkdsk ran and started deleting a whole bunch of stuff and the drive was ruined. Windows sees it as one 1.7TB drive, but says it needs to be formatted. 🙁
I guess I’ll try a RAID drive recovery tool and see if I can salvage anything…
Ouch, sorry to hear that, not sure what went wrong? :S
I tried the guide and testdisk found my partition. When I chose it, I got an error saying there isn’t enough space. I’m running this from a bootable win usb stick since this was the boot drive. Any help would be appreciated
Hmm, that is odd, did you re-create the RAID array with the exact same settings, including block/stripe size and such?
You are a star!
I am lucky to set the origin RAID partition size to 200GB.
I was my boot partition and after recoverring RAID I run Windows recoveing tool (from the instalation disc). At the begining it did not see my windows installation. I also encounter some status 0x000000e alon the way. But after couple tries (times) I believe it did repair itself. So miraculy I have my system back. Thank you!!!
THANK YOU, THANK YOU, THANK YOU!!! Spent 5 days thinking I was going to lose valuable personal info and valuable programs. And an entire day agonizing over spending $100+ on RAID file recovery software after using ReclaiMe File Recovery to find my stuff was still on the array. I did one final google before purchasing it and found your page. 5 minutes later my disk was back and so was all of my stuff!!! I haven’t jumped for joy like that in years…my sincere thanks!
Hey that’s awesome to hear, glad it helped you! 😀
Really great guide! So I just want to thank you for putting this together as I’ve used it many times before with success. I do have a question though. If the RAID 0 volume is a BitLocker encrypted volume, would it be possible to restore through this method? I’m trying it but TestDisk is reporting mismatched heads/cylinders and tracks with an “unusual media descriptor”. So far it has only found an “EFI System” partition.
Thanks again for this guide! 🙂
Thank you for the kind words, if it’s a bitlocker volume I’m not sure what would happen. It does scan the volume to find the headers and in theory those aren’t encrypted so I think it should work? But honestly don’t know.
Years later and I still come back to this guide every so often when my pc decides it’s had enough of the raid volume.
Works every time, thank you so much for this!
Wow, thank you. This method worked for me. I had my RAID 0 as my boot volume (I knew the risks but did it anyway). I did what Amir and Quindor said in an earlier reply by using a spare SSD to install windows and went from there.
If anyone is in the same boat as I was, this is what I did.
– I installed a new copy of windows on a spare SSD I had using the bootable USB drive I created. Then I reconnected everything, re-created the RAID in the BIOS as in the steps in this article, booted from the new temporary install and continued to follow the steps.
However I wasn’t out of the woods yet. My RAID was working again but I couldn’t boot into it. I had access to my files from the “temporary install drive” but I wanted to try and see if I can boot back into it.
– I’m sure this is not necessary, I’m sure it will still work in RAID but what I did next was clone the RAID drives to a single spare drive I had. With my “temporary install drive”, I downloaded and used the program EaseUs Todo. I had no issues doing this.
– Then I did some serious digging around and eventually found this article. https://hetmanrecovery.com/recovery_news/how-to-restore-deleted-partitions-windows.htm
It explains how to delete the EFI System partition and the MSR partition and then recreate them.
– I unplugged everything leaving only my cloned drive (RAID drive) and started the process. However, the steps in the article is for a GPT drive. My clone drive (RAID drive) was MBR and not GPT. So I went back into my “temporary install drive” and downloaded and used the program AOMEI Partition Assistant Professional Edition. This program allowed me to convert to GPT without losing any data.
– I then unplugged everything again except my clone drive (RAID drive) and went back to my bootable USB drive and to Command Prompt and started following the steps in: https://hetmanrecovery.com/recovery_news/how-to-restore-deleted-partitions-windows.htm
– Once that was done I adjusted the boot order in the BIOS and SUCCESS!! I booted back into my Computer. Back to where I left it.
Everything is running smoothly. As I mentioned earlier, I no longer have a RAID setup as my boot volume and now I’m using a single drive. I don’t know the cause of this, my guess was a windows update because the first thing I saw when I booted was an update finishing to install.
Anyways hopes this helps someone and thanks Quindor!!
Would this method work if I did a software raid via windows instead of a bios intel raid? I checked the mode and it was already set to AHCI. So would it conflict to change it to RAID?
My disk0 is already asking to be initialized. Can I just start from the test disk option?
Thanks for this post and any response.
Sure, trying testdisk can’t hurt!
I sent in a question not sure if you got it
Did you use the contact form? I’ve been quite busy the last few weeks with my event and all, could you try and send it again?
Hi there.
First of all, thank you very much for this guide! It is really thorough and works great…on one volume only for me 🙁
I had 2 volumes that I recreated exactly as before. I was able to recover one in test disk (the one I need the least sigh) but I cannot for the second one. TestDisk does not find the partition immediately. Instead, it starts a cylinder scan but in the end can’t find anything. I have selected intel/pc. Should I try the other options as well just to see if for some reasons it will? In the end my drive went to non-raid member apparently for no reason. I did not update the bios or anything. I just switched a couple of power cables to add a new SSD 🙁
Hmm, I don’t really know. It shouldn’t really matter if it’s one or two disk, same procedure should work for both. Strange that it isn’t finding the partition at the start of the disk, are you sure you have it configured 100% the same?
Holy crap, I can’t believe it actually worked. Thank you so much, Quindor.
You are lifesaver!! Thank you so much for this tutorial. Good bless you for your kindness 🙂
You said:
Do NOT Initialize the disk! Hit Cancel
But before reading your useful post, I initialized the Non-Raid Disk on another PC with W10. Can yet do something or I am lost.
My configuration is one Raid 0 with one member disk (0) and the other Non_Raid. Dell Computer
Uurghh, that’s a good question. You basically overwrote your disk info, you can still try to follow the same procedure, hopefully it find your partitions.
I have 3 disks in Intel RAID 0. There are 2 arrays. One harddisk shows reallocated sectors. Is it possible to to replace only this one disk? I would clone it to a new one of the same type and size. Can I add the clone to the array afterwards? The serial number of the new disk will be different. Will this idea rescue all data and work normally?
Thank you very much
Peter
Good question! Cloning it would be a smart move but I don’t know if you can trick the firmware to accept it as a replacement
Thank you .
Your procedure works fine 100%
I had primary boot volume. It was RAID0 (2×SSD each 250Gb). I didn’t can boot from single HDD for TestDisk with SATA Controller Settings as RAID in BIOS.
1. I build second RAID1 with 2 HDD (80 and 250Gb -> RAID size 80Gb), installed windows and booted from RAID1.
2. I did all with TestDisk.
3. In CMD with diskpart I found Volume with OS (list volume). My volume with windows was F.
4. I recover BCD with “bcdboot F:\windows” command in CMD.
All works very well and I can boot from my old RAID0 before.
Thank you for posting this, you are amazing!
I can confirm that this works on RAID 5 -with multiple partitions- as well:
After a blackout (with a dead CMOS battery apparently) RST was reporting a degraded RAID 5 that was not even accessible. Thought I’d go ahead and backup my important data before I click rebuild, however, seconds after accessing the raid with a third party tool to extract my files, the status changed from “Degraded” to “Failed” and the software was not able to detect the disks anymore. The RST rebuild option was gone, too.
I stumbled upon your post after I wrapped my head around the fact that I might have lost my data forever, but lo and behold, I was to retrieve everything using your guide; so thank you again!
You’re a rockstar dude. You saved me hours of restoration time.
Awesome to hear, glad it worked! 😀
Hey Sir, thanks a lot for your tutorial. Even in 2023 it was pretty useful. <3
For me it looks very fine. Even the name of my lost partition was found again, but Testdisk stucks at 99% when analyzing. Do you have any clue about that ?
Thank you so much!!!! You saved my day too!!!
Awesome tutorial!!
Thankyou so much for this guide. worked 100%.