Now that we have some backups made, let’s run a restore and discuss some tips and tricks!
Restoring files
You accidentally deleted some files, but they should still be in one of your backups. Let’s take a look at how to restore them!
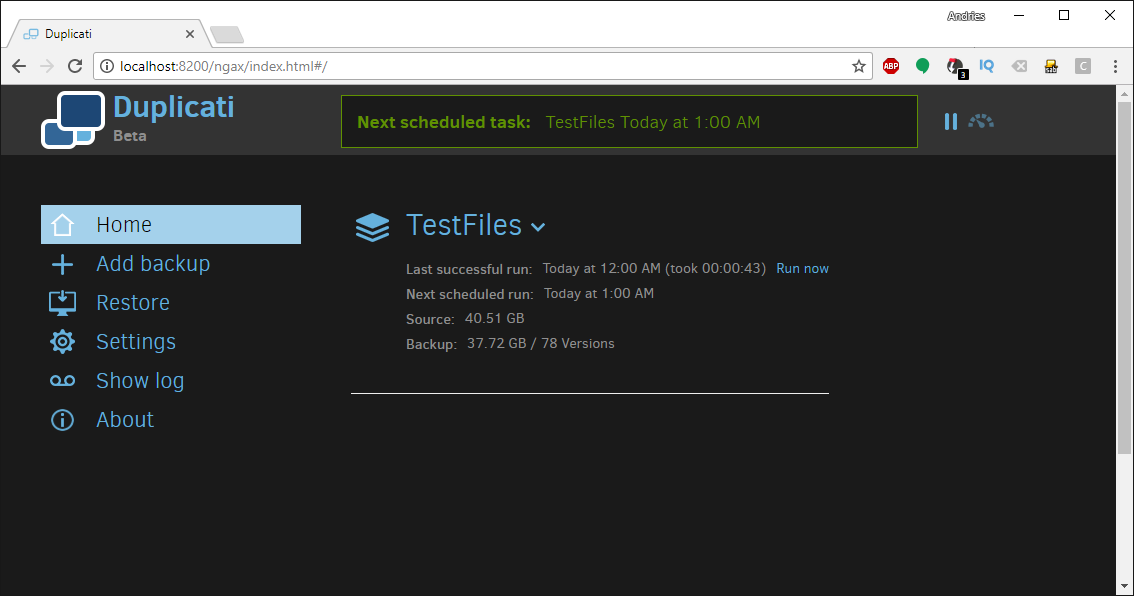
Hit the restore button on the left and select your backup set.
In the next screen we can select from which backup we want to restore the files and which files to restore. As you can see below, I misplaced some JPG files.
Hit continue and choose where you want the restored files to go. Since this is a test, I’ve selected a different location. Once done, hit restore.
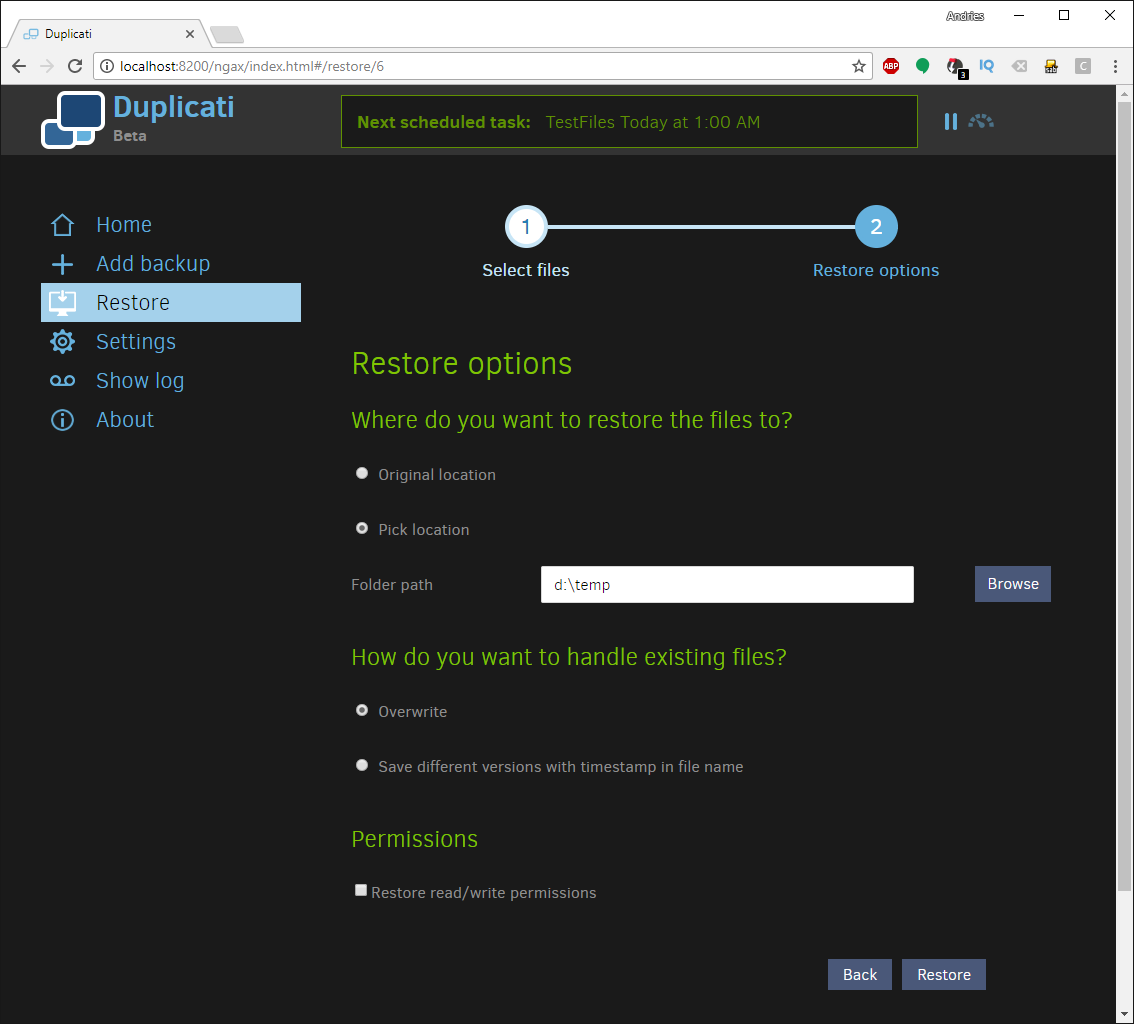
Restore all done, too quick to capture! 😉
They ask you to maybe make a small donation. If you like Duplicati and use it a lot, consider doing so, it stimulates them to keep developing and improving it!
Restore files when everything is gone!
Let’s say your SSD/HDD crashed or the whole computer was stolen, how do you get your data back?
Step 1: Look up bucket name
Look up the bucket name you used for this client on your tenant Minio server. In our case that’s port 50001 for this test. Use the Access and private key that where provided.
As we can see, I called the backup for this PC “quingame-testback”.
Step 2: Install Duplicati and restore file
To continue, install Duplicati on the PC where you want to restore the files. Once done, it should look like this:
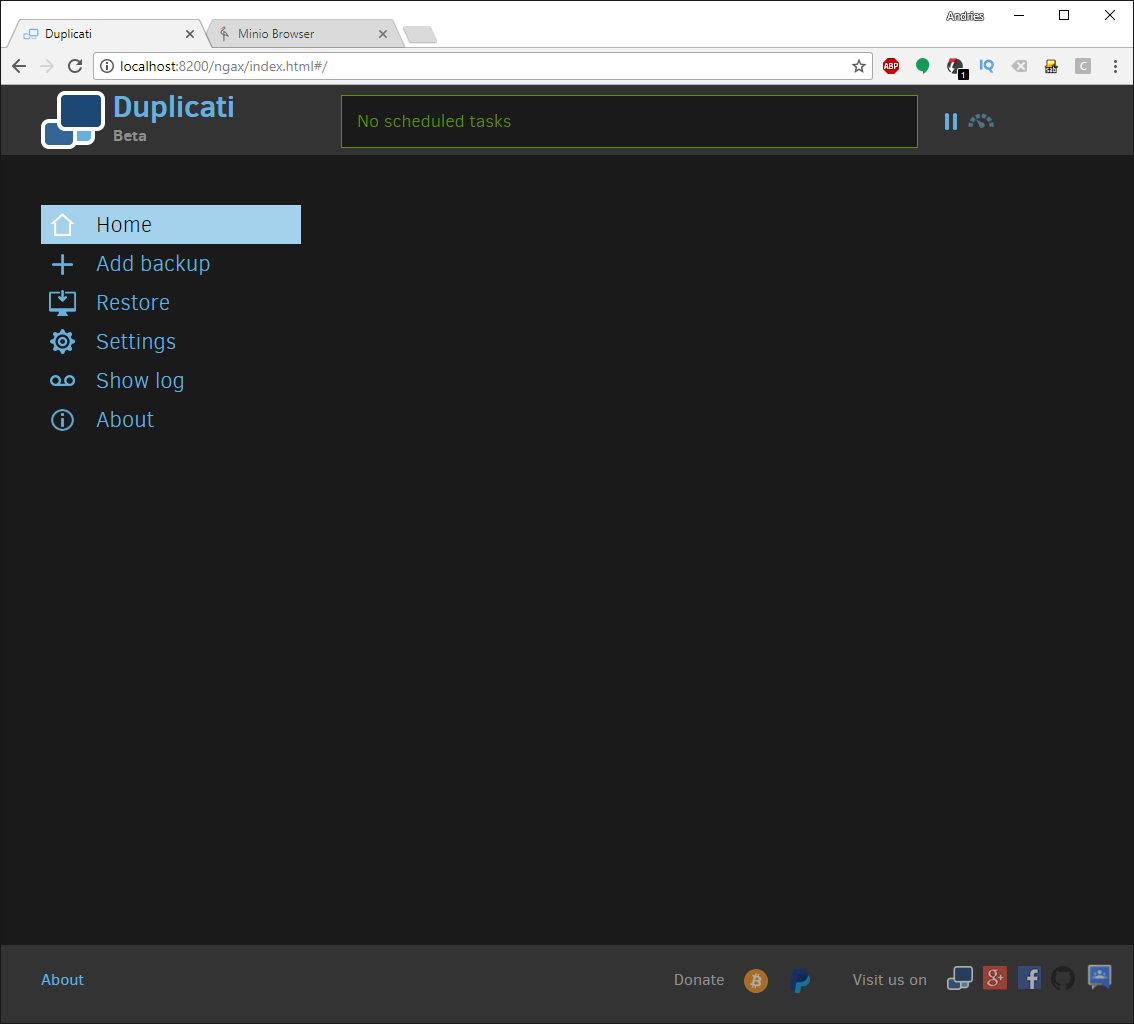
Click restore and select “Direct restore from backup files …” and click next >.
Once there, fill in all the details like you would for a new client.

Fill in the encryption key you also used when setting this client up!


Duplicati will open it’s database remotely from the storage location (Minio S3 server) and let you look up the backup you need.
Select the date and files you want and hit continue.
Once you have the files you want back selected, hit continue
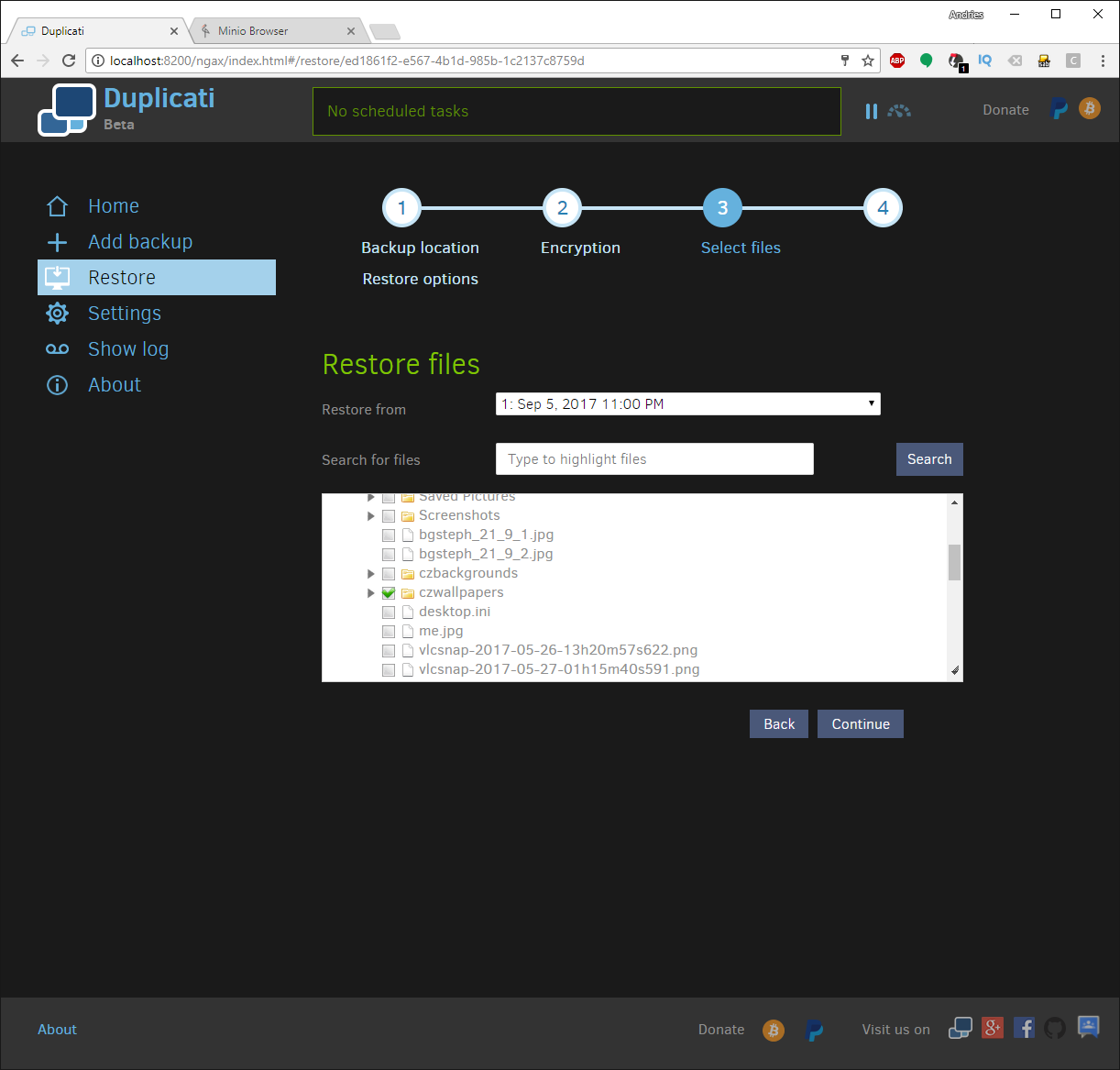
Choose to restore the files to the original location or an alternate location. As I mentioned above, I always suggest restoring to an alternate location.
Once the restore starts, it first gets back the part of the remote database it needs to extract the files selected out of the remote archives.
Restore all done, you should have your files back!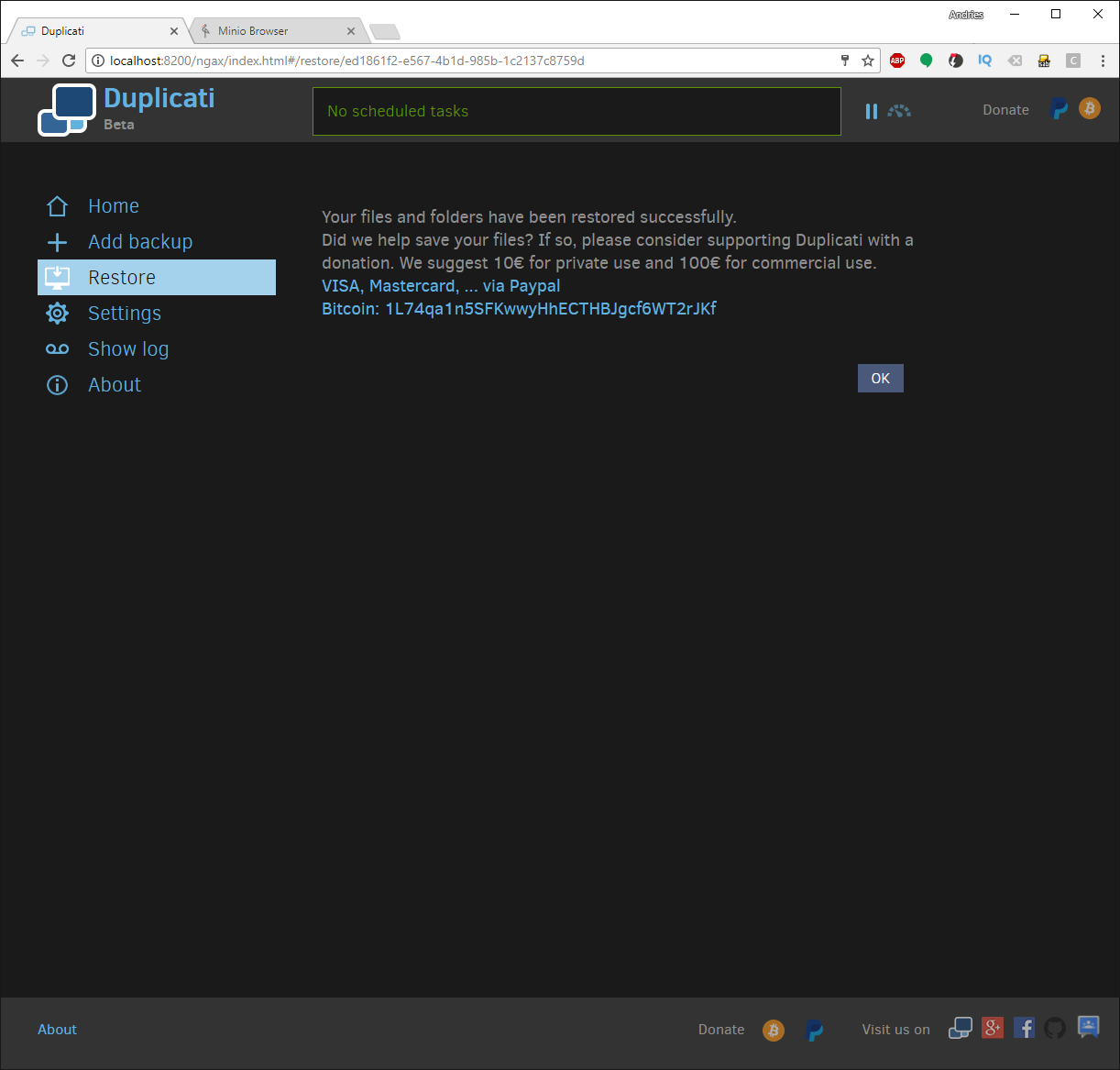
Other tips and tricks
Other tips and tricks are going to follow, check back here sometimes for updates!

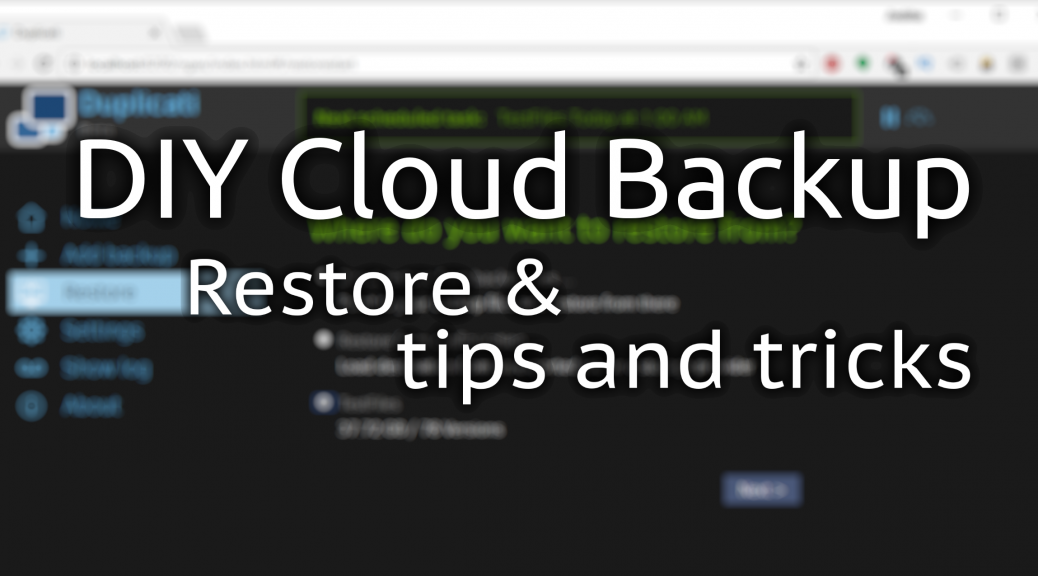
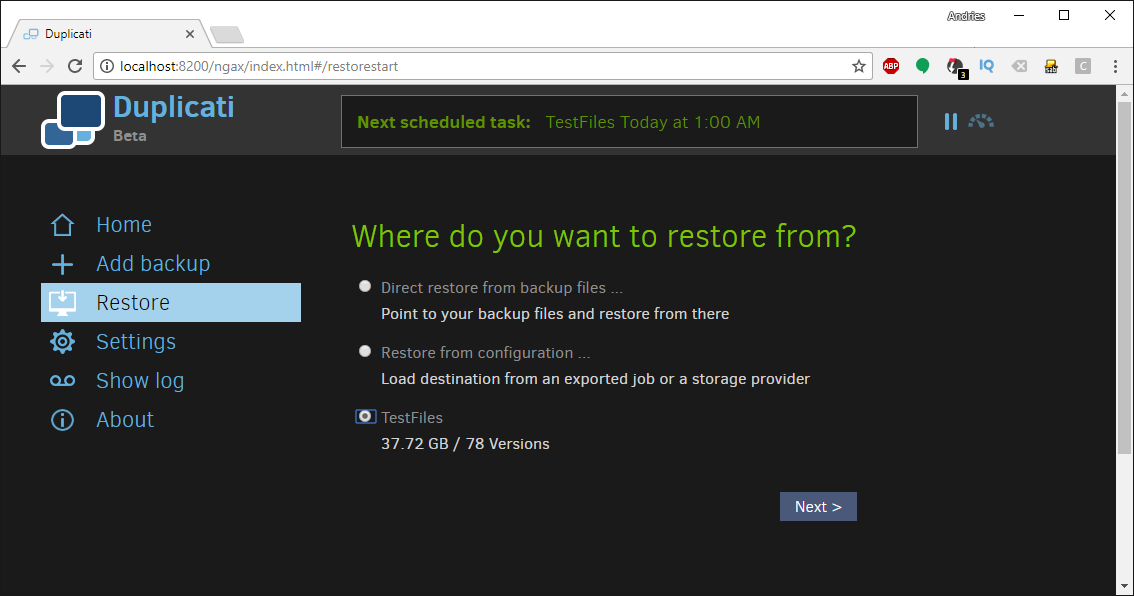

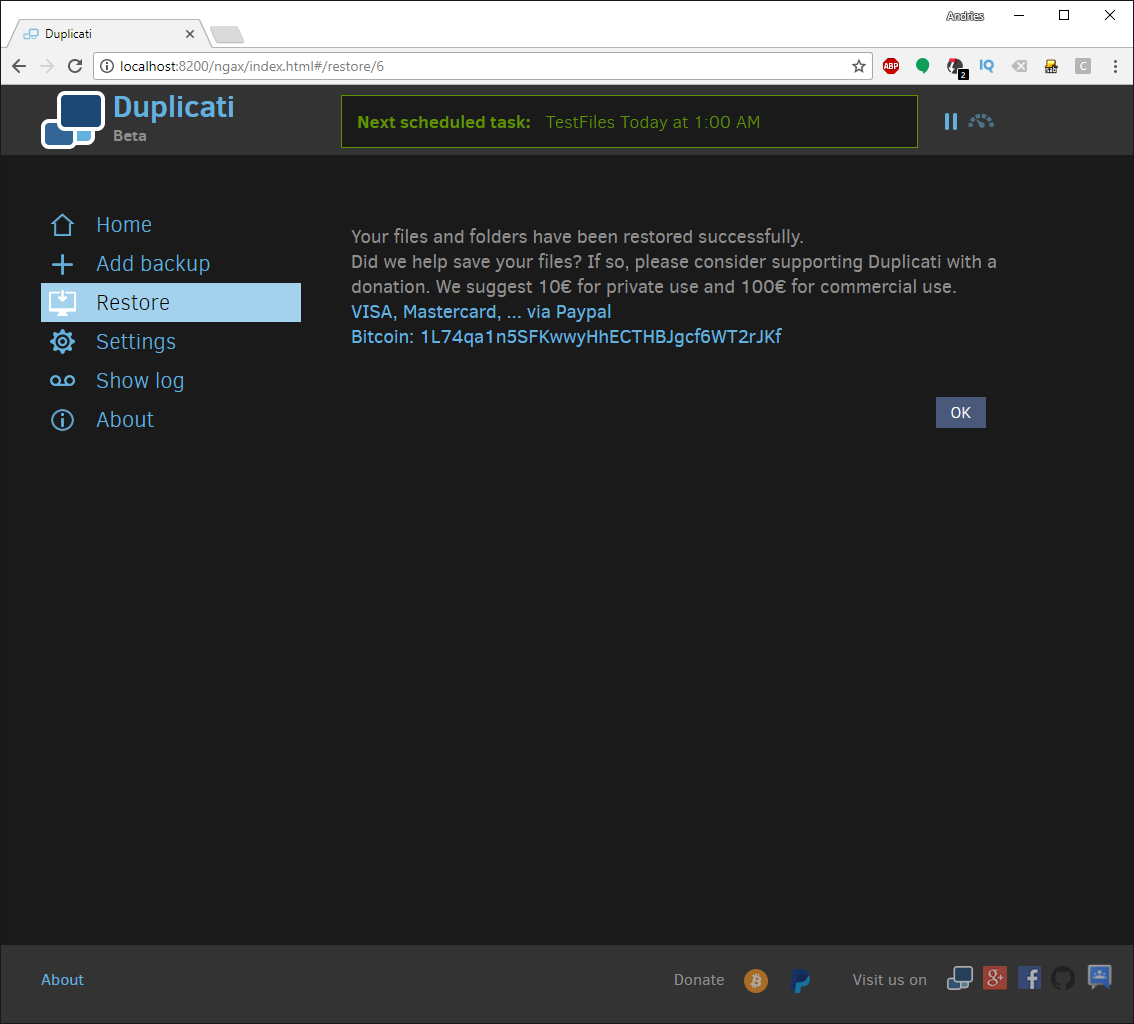
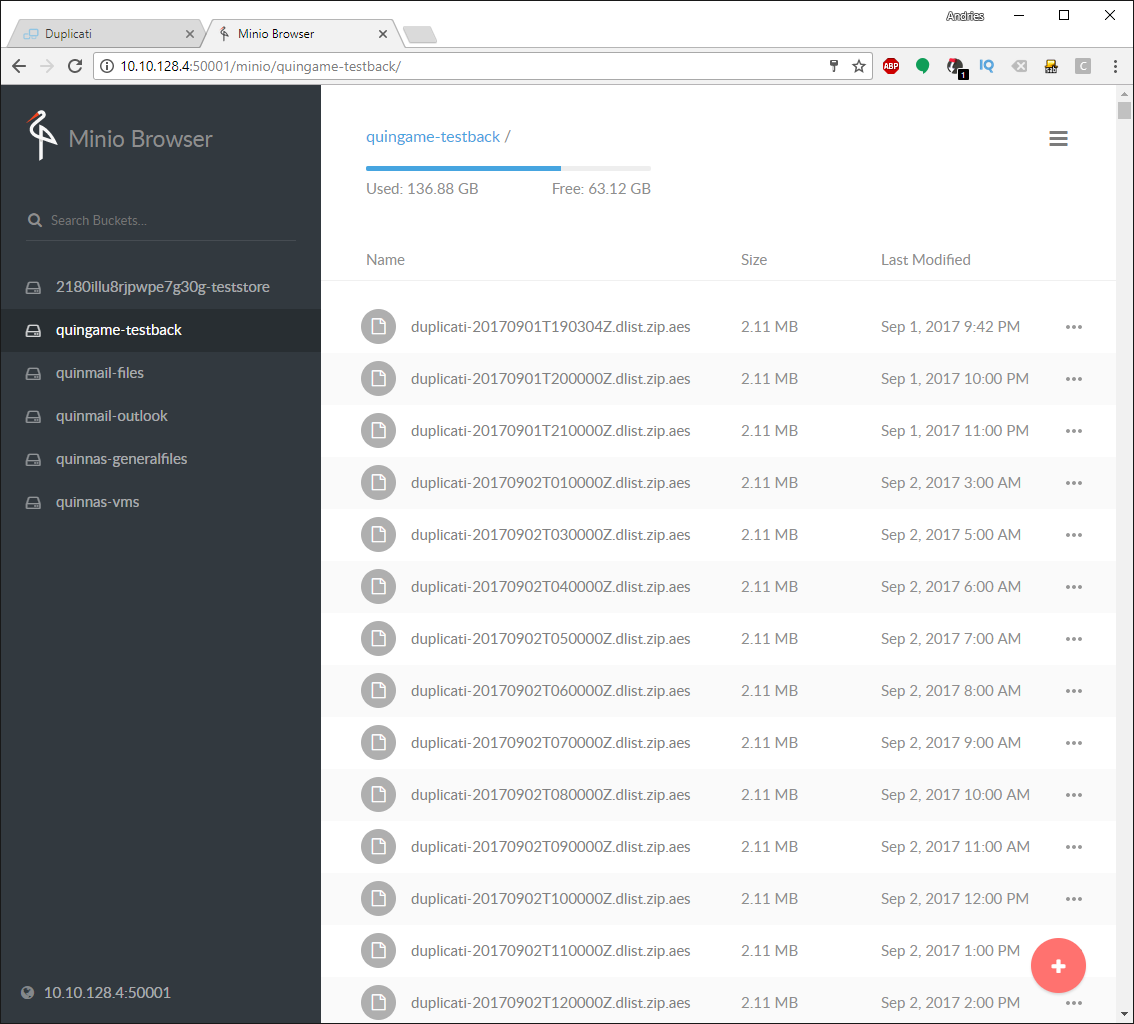
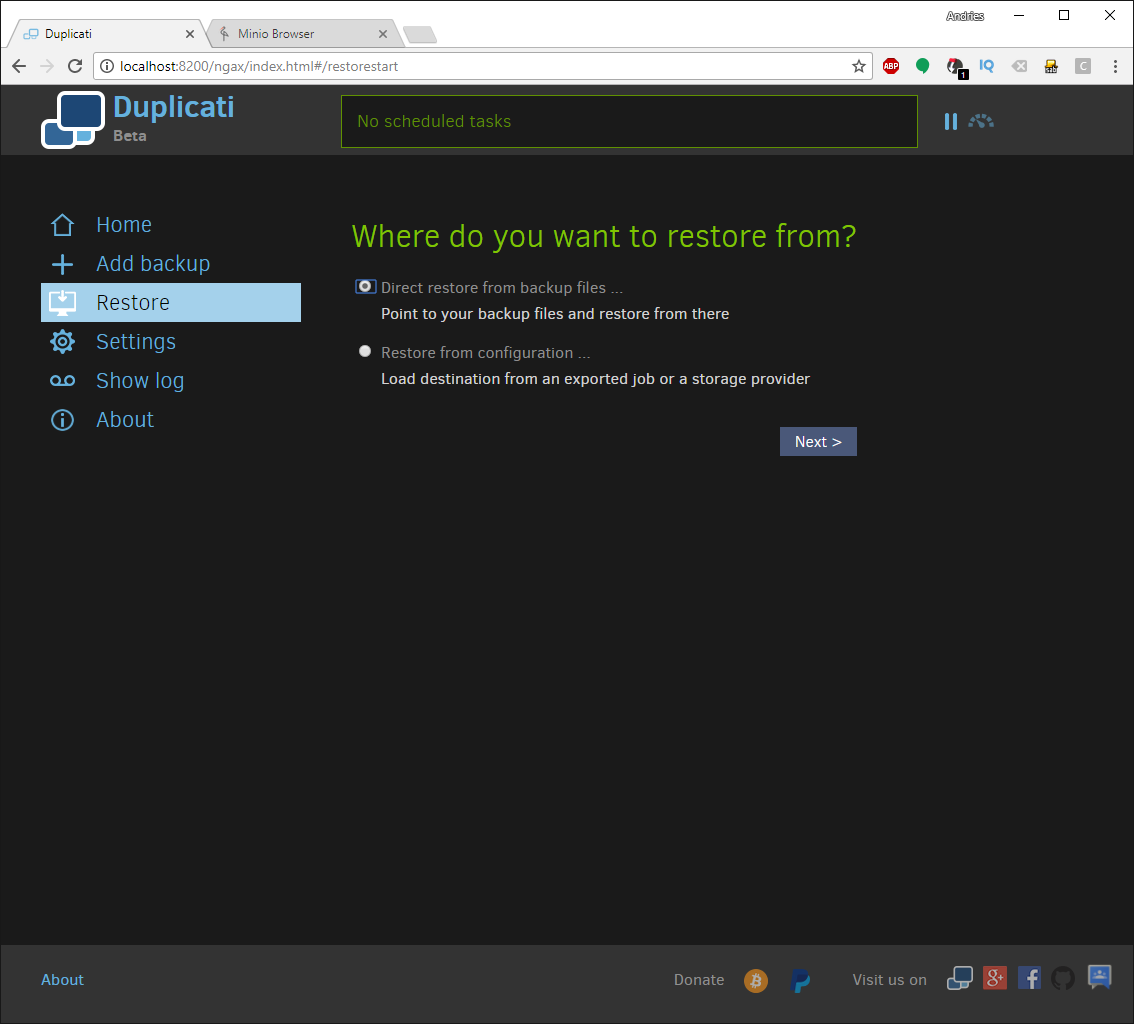
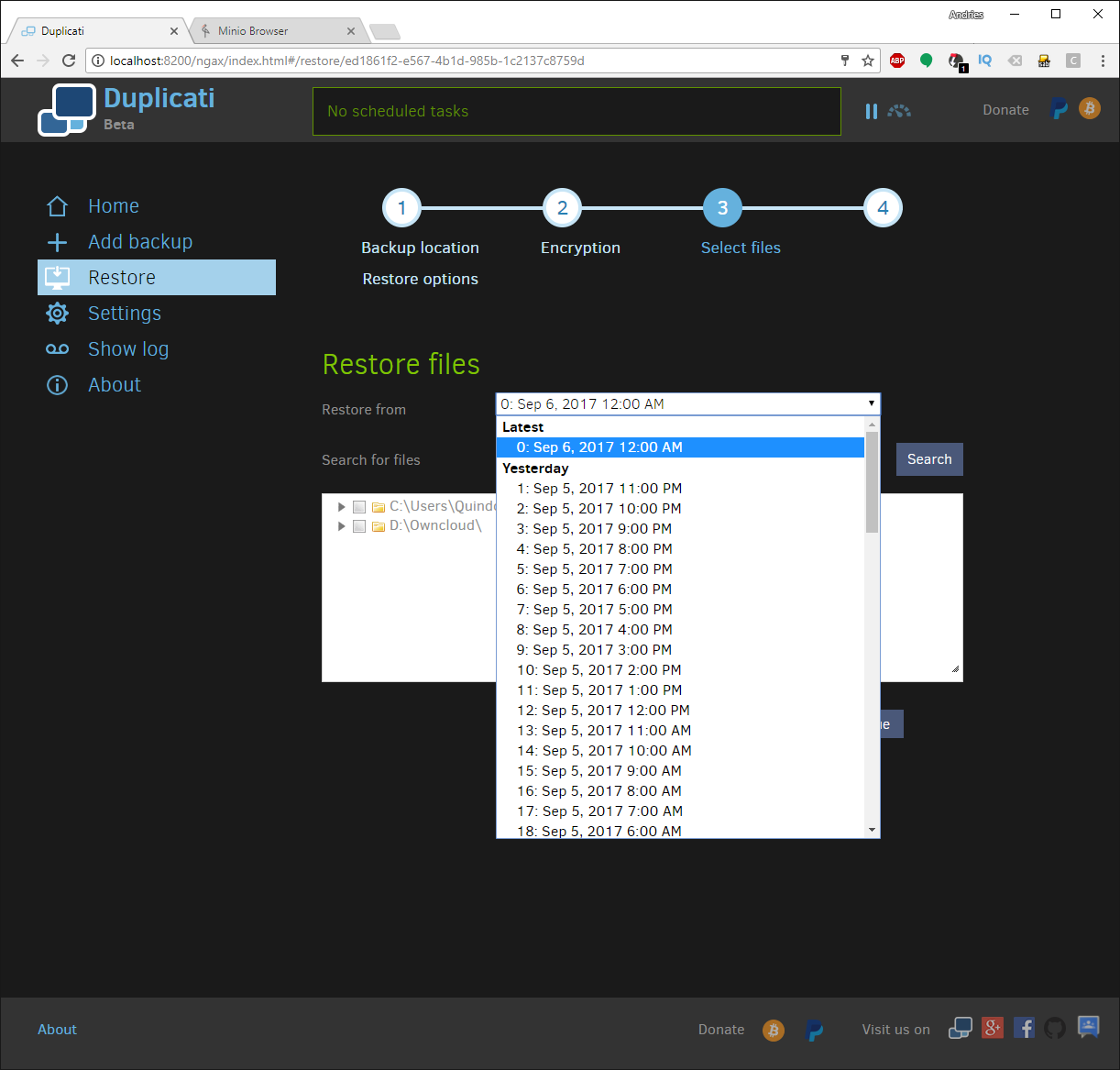
You mentioned some options for reporting. Could you please elaborate?
Thanks
With thanks! Valuable information!
This is a fantastic series. I wish I had found it a year ago when I started looking for a CrashPlan replacement. I’m implementing it now.
I wanted to comment because yesterday I found https://www.duplicati-monitoring.com
It’s a service that aggregates the backup results from Duplicati. Easy one-stop place to find out the status of all your Duplicati backups. It will also consolidate and email you about your backups.
I actually started using http://www.duplicati-monitoring.com because of your comment, it’s really the perfect combination together with Duplicati, makes it so much more usable! 😀
i’ve been looking all over the internet for an alternative to Crashplan since they won’t support Windows Server 2008 any more.
This looks like an amazing and TOTALLY affordable way to self host small business backups in my little city.
Thank you for this amazing writeup. I’m not very skilled in Ubuntu, but i’m always learning. Your walk-through should make it easy as pie!